Control Your PC with Your Voice
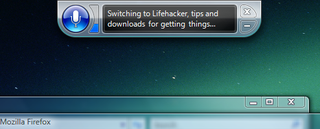 Expand
ExpandYou've been talking to (or screaming at) your Windows PC for years, but unless you were willing to shell out hundreds of dollars on pricey software, chances are it wasn't listening to a word you were saying. With Microsoft's new freeware tool, Windows Speech Recognition Macros, the days of you talking into your computer's unsympathetic ear are over. Not only is it listening, but it's up to the task of doing whatever you want it to.
How Good Is Windows Speech Recognition Macros?
To get an
idea of how Windows Speech Recognition Macros (WSR Macros) works in
action, I made a couple of videos that demonstrate some simple dictation
and common commands. First, here's what dictation looks like:
(Apologies
if the audio is a little low. My screencasting software and Windows
Speech Recognition Macros weren't cooperating on volume levels.) Next, a
demo of windows switching and browsing:
It all may
look a little tedious at times—and it can be—but honestly, the more you
use it, the quicker it gets at recognizing what you want and the easier
it becomes to issue commands. You may also want to check out the advanced mousing features, which, though not terribly practical, are very cool.
A while back, we covered how to make OS X's speech recognition tool do heavy lifting on a Mac, and it was impressive in and of itself. Windows users will be happy to know that WSR Macros is much
better than the Mac's default speech recognition tool, featuring
advanced dictation and control functionality previously not available
without a significant cash commitment. Vista gets a lot of guff from users, but every now and then it pulls out an impressive feature that could convince you to choose Vista instead of XP.
Getting Started with WSR Macros
Assuming you're running a WGA-validated copy of Vista, you can head to the WSR Macros Technical Preview page to download and install the latest version.
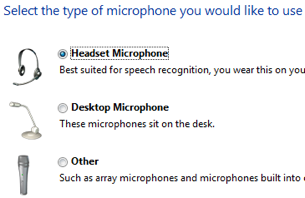
The
first time you run the app, you'll need to set up your microphone (you
will, of course, need a microphone). I tried WSR Macros with a dedicated
headset and my webcam's built-in mic, and although both worked,
unsurprisingly, the dedicated headset performed much better.
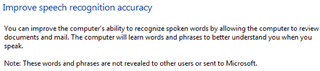 Expand
ExpandThe installation wizard will also ask you if you want it to spy on your email and documents to learn new words and improve its performance with your vocabulary. This sounds a bit creepy, but the software doesn't send any of this information back to Microsoft, so it might be worth a go. I opted to teach it rather than let it learn on its own. (I'm not about to let SkyNet in my house!)
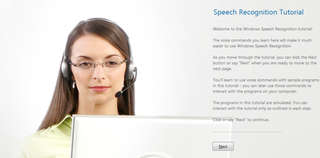 Expand
ExpandOnce you finish the installation, I highly recommend running through the WSR Macros tutorial. It steps you through all the basics and familiarizes you with common commands, and despite a 1998-era vibe that only Microsoft can pull off in 2008, it's worth your time—if only to teach WSR how you speak.
Basic Commands
To give you a better idea of how WSR Macros works, check out some of the most basic and useful commands below.
- Start listening/Stop listening: You don't want WSR Macros to constantly listen to and try to interpret everything you're saying all the time, so avoid the extra tax on your system by toggling WSR Macros. Say "Start listening" whenever you want to start with voice commands, and "Stop listening" when you're finished.
- What can I say? When you're getting started with WSR Macros, it's easy to forget what commands you can use to tell it what to do. The easiest and quickest way to find out is just to ask. Saying "What can I do?" will launch WSR Macros' help window with a table of both common and not-so-common commands.
- Open X/Close X: WSR Macros indexes all of the programs in your start menu, so next time you want to open Firefox, you can say just that: "Open Firefox." WSR Macros will take care of the rest. Likewise, you can close applications in the same way—just say "Close Firefox" instead.
- Say what you see: No, you won't ever literally say, "Say what you see." Instead, try saying words you can see in the active window. For example, browsing in Internet Explorer with WSR Macros is really impressive. See a link you want to visit? Read the link text. Want to navigate the File menu? Just say "File" to open the dropdown, and say any command therein.
- Show numbers: Whether you're looking at a screen full of links, buttons, or documents, you can also access any of them without words by simply saying "Show numbers." WSR Macros will overlay numbers over every control in the window, and you can pick one by saying the number and then confirming your choice by saying, "OK."
- Say what you want to type: When you're dictating, just say what you want to type. It's not always perfect, but the more you use it, the more accurate it gets. You also need to speak your punctuation, so you'll need to, for example, say "period" at the end of every sentence.
- Switch to/Minimize X: Whether you want to switch, minimize, or maximize windows, just say the words and it'll be done. You can also perform an action on the currently active window by saying "Minimize this."
Doing More with WSR Macros
WSR Macros has huge potential for emphasizing the macros element, and you can create advanced macros on-the-fly—like
a text replacement macro that replaces a command like "my address" with
your actual address. Unfortunately, the macros wizard was nowhere to be
found in the version of WSR Macros that I downloaded. Then again, the
Speech Macros folder—in which these macros are supposed to be saved—had
been created in My Documents, so I'm not sure what's missing. Chalk that
one up to the "Technical Preview."
I've just
begun getting good with WSR Macros, and I'm already hooked. Whether
you've been using it longer or you've already dug into some must-have
features, let's hear you experience with WSR Macros in the comments.
Adam Pash is a senior editor for Lifehacker who wishes his dog listened as well as Vista. His special feature Hack Attack appears every Tuesday on Lifehacker. Subscribe to the Hack Attack RSS feed to get new installments in your newsreader.
No comments:
Post a Comment