Control your PC with these 5 speech recognition programs



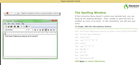
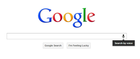
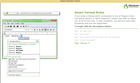


Products Reviewed
(3 items)We found five Windows-based options worth a test drive. They were tested under pretty rugged conditions, too: my native Scottish brogue, and my German accent honed by 13 years spent in Wuerzburg. While none was quite able to slay the powerful Dragon, they could still be useful for many tasks.
Windows Speech Recognition
Although Microsoft doesn’t trumpet the fact, newer versions of Windows arrive with the company’s own Windows Speech Recognition software preinstalled. I thought I was going to detest it, but I came away impressed—especially considering it’s free, and you already have it on your Vista, Windows 7, or Windows 8 PC.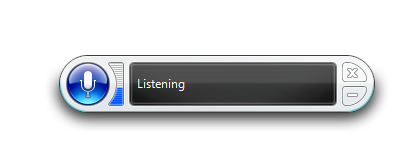
speech recognition.
Click the option that pops up, and a window will open where you can
enable the feature, as well as read a short text to give Windows an idea
of what your voice is like. You can also access the feature through the
Control Panel. Once everything is set up, a small status box will pop
up. You’ll use that to switch Speech Recognition on and off.
To begin, just say clearly into the microphone “start listening.” The app then beeps and springs into action, waiting for your next command. You can tell Windows Speech Recognition to pretty much do anything on your PC. It can open browsers (including new tabs), apps, as well as Microsoft Office documents. Once you have a document open, you can dictate text and it will instantly appear there.
You can also tell the computer to shut down or restart, as well as call up the start menu or a command line box. When you are finished, just say “stop listening” and it will go to sleep, waiting for you to wake it up again.
It’s easy to use, and the price is right, but Windows Speech Recognition’s performance could stand some improvement. I found the accuracy level dipped when I dictated long texts into a MS Office doc. Nor did it respond well to my German accent, so other accents may stymie it as well.
Google Voice Search
Chrome users might have noticed the little microphone at the far right of the search bar in Google. That’s Google Voice Search.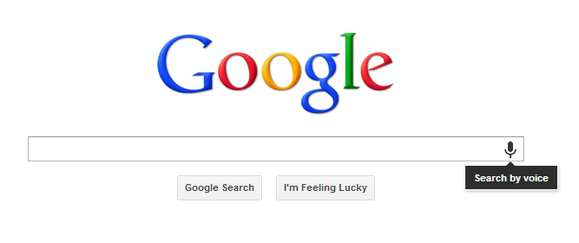
Using Chrome, go to the main Google webpage. Assuming you have a microphone set up on your PC (perhaps in a headset or webcam), click the microphone icon. The first time, it asks you to grant Google permission to access your microphone. When you’ve done that, it invites you to speak your search terms. It recognizes speech almost instantly, and what the computer thinks you’ve said will pop up on the screen. Your search results also appear quickly, without any need to click a mouse.
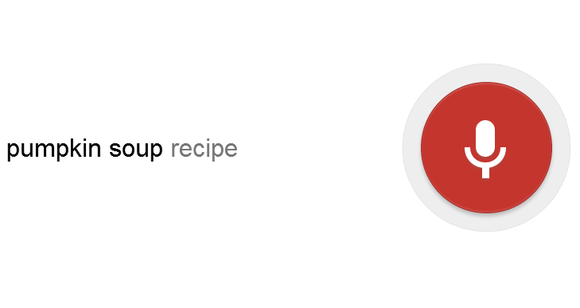
Dragon NaturallySpeaking Premium
Dragon’s been in the speech-recognition game long enough to have its algorithm down to a fine art. However, that art comes at a steep price: The Home version of Dragon NaturallySpeaking costs $75, and the Premium currently costs $150.If you have a recent Intel-powered Ultrabook or all-in-one desktop, you might have Dragon Assistant preinstalled. (You’ll also find a preinstalled version on every iPhone and iPad, and Nuance confirmed earlier this year that the company makes Siri for Apple.) Otherwise, your lowest-cost preview is the $20 Dragon Notes, which lets you test out the voice-recognition capabilities in a stripped-down program.
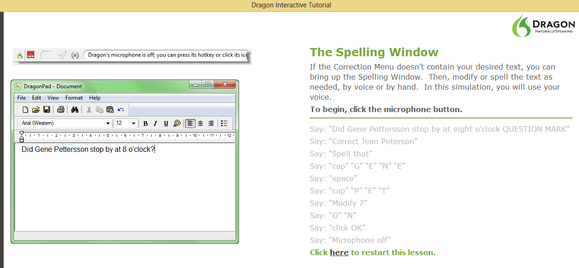
One fantastic feature is its integration with Web apps and your email, including Gmail. Anywhere you find a text box, Dragon will enter any text you tell it to. It can write your emails for you, perform Google searches, post to Facebook and Twitter, and launch Web browsers. You can even tell it where to place the cursor.
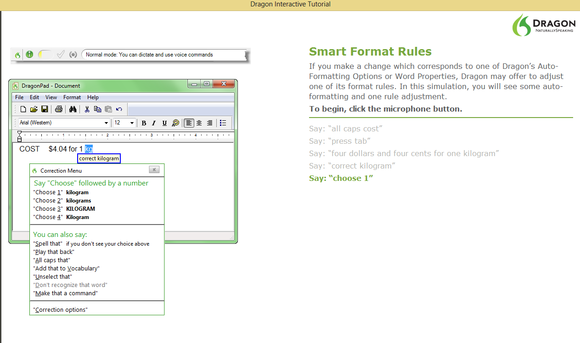
You can also specify which parts of the text you want highlighted, italicized, underlined, made into a new paragraph, and so forth. Once you’re finished, order Dragon to close the file, print it, save it, or open another document.
Although it is clearly superior to the other tools, some minor things bugged me about this software. For example, the user profile bar does not fit nicely at the top of the browser, so it looks messy and out of place. It also can’t launch websites, open new browser tabs (like Windows Speech Recognition does), or close apps.
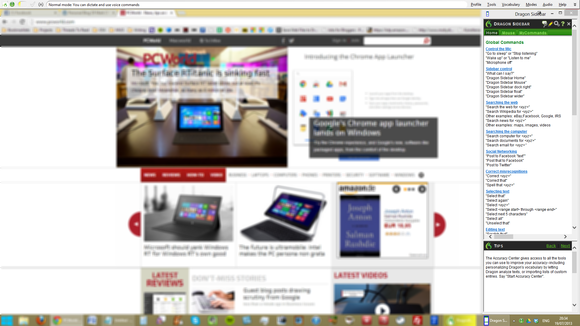
A piece of included software called Common Software Manager has filled the online forums with unhappy users throwing around words like “malware.” All the CSM does is check for Dragon updates on a regular basis, but that action can be alarming if you don’t know which program is doing it and why. A Dragon spokesman has assured me that the CSM can be uninstalled without any side effects to Dragon itself—but of course, you won’t get your software updates if you do that.
TalkTyper
While Dragon piles on the features, online app TalkTyper is the complete opposite. It gives you the chance to dictate your text, then it gives you a few basic options for what to do with that text. For those who prefer minimalism, that may be enough.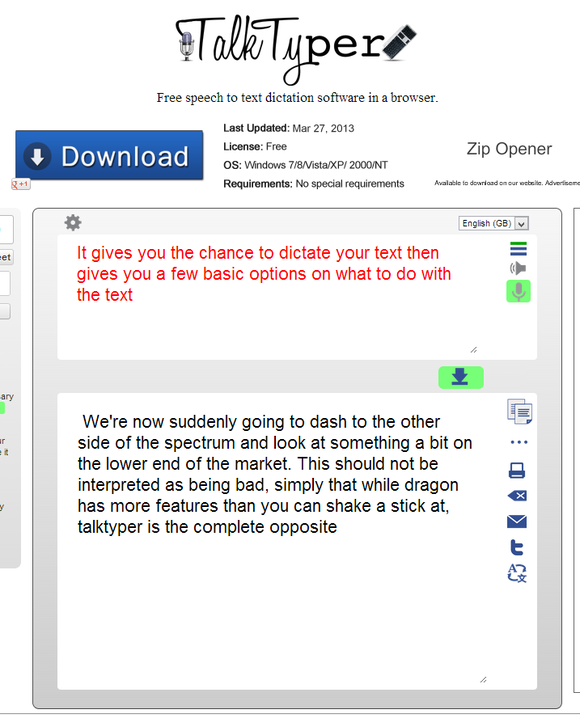
Those options are copying the text to the clipboard, emailing your text, printing the text, tweeting it, and translating it into another language. If you want the text translated, simply click the button and choose the translating language. TalkTyper automatically opens a new browser tab with your text inserted into Google Translate.
I expected TalkTyper to recognize words as ably as Google did, but it had a problem understanding my deep Scottish brogue. Even when I spoke clearly, it tripped up on some of the words, and I wasn’t exactly dictating rocket science.
TalkTyper should be used only for simpler stuff, shorter spoken content—maybe an email or a tweet here and there. If you want to dictate your magnum opus, Dragon’s the better choice.
Tazti
Pronounced “tasty,” Tazti stands out from the others with two distinctive features. The first is that you can use the app to control PC commands and games with your voice. And if Tazti doesn’t have the command you need, you can create it (and another 299 while you’re at it).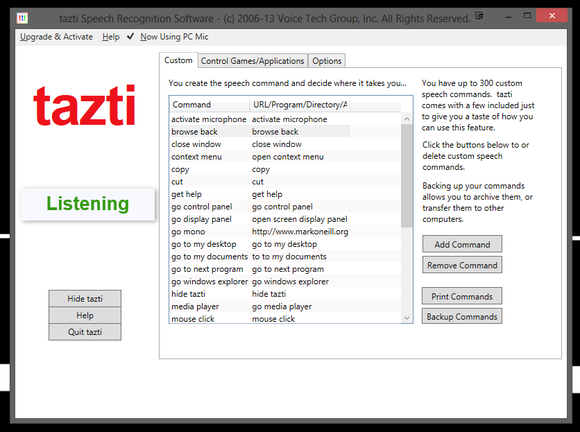
However, Tazti’s one big drawback is it won’t let you dictate text to a document. It’s not that kind of voice recognition. Developer Voice Tech Group acknowledges that other products profiled here are much better at dictation, so the company decided to focus its efforts elsewhere.
Instead, Tazti is more geared towards gamers who want to use their voice to send their characters into battle, or for disabled users who prefer to launch programs, start a media player, and browse the Web without the need to use a keyboard. The fact that you can control important parts of Windows with Tazti makes it worthy of inclusion here, even if it doesn’t offer dictation.
You can test-drive Tazti for free for 15 days. After that, it costs $40.
No one has conquered the Dragon
After testing all five apps, it’s obvious that Dragon NaturallySpeaking far and away beats the competition. Windows provides a very strong rival with the added bonus of being free, but its speech recognition wasn’t as strong, and it fails to locate folders that are right under its nose. If you are going to use speech recognition on a frequent basis, it would be worth investing $75 for home ($150 for business) and upgrading to Dragon.Try out speech recognition now with the built-in Windows app or with Google in the Chrome browser. You’ll be amazed at how much you enjoy dispensing with the keyboard.
No comments:
Post a Comment